Summary :
- Windows 10 File Sync App
- Turn Off File Sync Windows 10
- Sync Drives Windows 10
- File Sync Software Windows 10
- Disable File Sync Windows 10
File synchronization is a good way to keep data safe. But do you know how to sync file to other locations with ease in Windows 10/8/7? This post shows you the easiest way to sync file with the best file sync software – MiniTool ShadowMaker.
- If you turn on Other Windows settings, Windows syncs some device settings (for things like printers and mouse options), File Explorer settings, and notification preferences. For a complete list of settings that Windows can sync, see Windows 10 roaming settings reference. Theme - desktop background, user tile, taskbar position, etc.
- Syncing your data files: Next, you will want to sync your data folder and files across all your PCs as well. Microsoft's solution for doing this is to save your data files to your cloud-based Microsoft OneDrive account, which is included with Windows 10.
To turn on the Sync feature, start by pressing Win+I to display the Settings window. Click Accounts, and then click Sync Your Settings. Click the Sync Settings On/Off button if it is turned off to turn it on. Click the window Close (X) button to close it and apply the settings. Enterprise-Quality File Sync and Share For Everyone. Files.com is Smart Cloud Storage for modern teams. With Files.com, your team can collaborate, automate, and get things done - without compromising security. We believe that security and compliance doesnt have to be obtrusive. Jos Huybrighs A super simple app to backup / synchronize folders on Windows 10 and import photos and videos from a camera or smartphone connected over USB or WiFi. With this app it is easy to make backup copies of your important files.
Quick Navigation :
What Is File Synchronization?
File synchronization is a way to sync files and folder to other locations such as external hard drives or USB drives so as to keep data safe.
There are two different types of file synchronization including the one-way file synchronization and the two-way file synchronization. The one-way file synchronization is called mirroring. In the one-way file synchronization, the files are copied from the source location to one or more locations but the files are not copied back to the source location.
That is to say, the files are expected to change in one location only. In order to reconcile the changes, the synchronization process can only be one direction.
On the other hand, in the two-way file synchronization, the files are copied in both directions, which means that the files are expected to change in both locations and they are considered equivalent.
And nowadays, file synchronization has become increasingly popular because it is an effective way to keep data safe.
Thus, do you want to make a file synchronization so as to protect your files and folders? Or do you know how to sync files and folders with ease in Windows 10/8/7?
In the following part, we will show you the answers.
How to Sync File with MiniTool ShadowMaker?
As a matter of fact, making file synchronization can be very easy as long as you take advantage of the useful tool.
In order to sync files and folder, the best file sync software – MiniTool ShadowMaker is strongly recommended. It is a piece of professional and reliable free sync software.
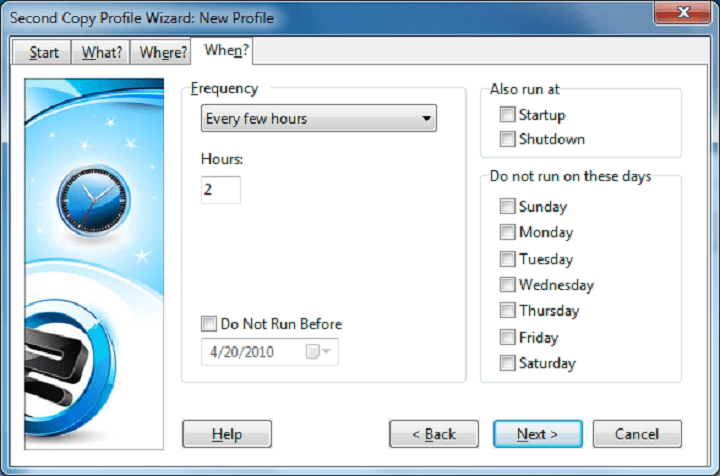
MiniTool ShadowMaker can help you to easily sync files and folders with its powerful features. In addition, in order to provide better protection for your data and files, MiniTool ShadowMaker also enables you to sync files and folders periodically.
Of course, besides the file synchronization features, MiniTool ShadowMaker is also a professional backup tool which enables you to back up files, folders, partitions, the entire hard disk, and even the operating system. And you can read the post Easily & Free Create a Windows 10 Image Backup Now – MiniTool to learn how to create Windows 10 system image.
What's more, MiniTool ShadowMaker also enables you to perform some recovery solutions when some accident occurs.
So in order to keep data and files safe, you can download the file synchronization software – MiniTool ShadowMaker Trail from the following button which can be used for free within 30 days. Or you can choose to purchase an advanced edition.
And, we will show you how to sync files and folders with the best free file sync software.
Step 1: Install the Windows file sync software and launch it, click Keep Trial, and click Connect in This Computer to enter its main interface.
Step 2: After entering its main interface, please go to the Sync page to continue. You need to click Source module and check the files or folders you want to sync in the popup window. Then click OK to continue.
Step 3: Next, you are required to choose a destination path. MiniTool ShadowMaker, the free sync software, chooses a synchronization destination by default. You can also click the Destination module to change.
In the popup window, you can see there are five destination paths to be chosen including User account, Libraries, Computer, Network, and Shared folders. Thus, you can choose any one depending on your own needs and click OK to continue.
Step 4: After selecting the synchronization source and destination, click Sync Now to perform the file synchronization action immediately. Or you can click Sync Later to delay the file synchronization and then start the file synchronization task in the Manage page.
Step 5: When all steps are finished, you have successfully completed the file synchronization. And if you need to restore the files when some accidents happened, you can go to the Restore page and click Locate to find the target files.
Now, you have successfully performed file synchronization. In order to keep data safe, you had better download the best file sync software – MiniTool ShadowMaker.
And here, there are some things you need to pay attention to. You may have noticed there are two buttons which are Schedule and Options at the bottom of the Sync page. The Schedule button allows you to set the file synchronization on a regular basis and the Options button provides some advanced file sync parameters.
You can see there are four options including Daily, Weekly, Monthly, and On Event in the popup window after clicking the Schedule button. And you can set the automatic file sync time and click OK to continue.
For more information, you can read the post: Automatic Backup Software, MiniTool ShadowMaker, for PC Protection
After clicking the Options button, you can get some advanced file sync parameters.
Comparison
The folder sync software – MiniTool ShadowMaker enables you to compare the synchronization source and the target file through the file time, file size, and file content. The File time and File size are checked by default and checking File content will increase the backup time.
Filter
When you set the automatic file sync, MiniTool ShadowMaker enables you to set some exclude conditions to filter backup files. If you want to exclude some files, you can check them.
In the above part, we have introduced some main features of the file sync software – MiniTool ShadowMaker. In order to keep data safe, MiniTool ShadowMaker would be competent with its powerful features. It also enables you to make a sytem restore.
The problem of system restore did not complete successfully may be caused by different reason. This article shows you how to solve different system restore errors.
Another File Sync Software – Windows Sync Center
In addition, some of you want to use Windows best free file sync software, Sync Center for file synchronization. Sync Center allows you to sync files between your PC and offline files which are saved in the folders of the network servers.
And now, we will show you how to use the Windows files sync software – Sync Center to sync files step by step with pictures.
How to Open Sync Center?
In order to sync files and manage offline files with the Windows snap-in tool – Sync Center, you need to open Sync Center firstly.
And here, we will show you how to perform file synchronization and manage offline files.
Step 1: Type Control Panel in the search box of Windows 10 and choose Sync Center in the popup window to continue.
Step 2: In the popup window, choose Manage offline files in the left pane to continue.
Step 3: In the popup window, click Enable offline files and restart the computer to open the file synchronization software.
Now, you have launched the file sync software – Sync Center. And if you want to sync files or manage offline files, a shared folder is required. Thus, you need to create the folder you want to sync as a shared folder. And the shared folder should be created on another computer.
And in the following part, we will show you how to create a shared folder.
Create a Shared Folder
Step 1: Open the Network & Internet settings from the right-bottom of the computer and enter its main interface. Then click Sharing options to continue.
Step 2: In the popup window, check the option Turn on network discovery, the option Turn on file and printer sharing, and the option Turn off password protected sharing. Then click Save changes to continue.
Step 3: Right-click the folder you want to sync and choose Properties to continue. In the popup window, please go to the Sharing tab and click Share…to continue.
Step 4: Next, please input guest in the box and click Add to continue. Change the permission to Read/Write and click the Share button to continue.
Step 5: In the popup window, click Done to continue.
Step 6: Returning to the Properties window, click Advanced Sharing… to continue.
Step 7: In the popup window, check the option Share this folder and click OK to continue. At last, close this window.
Step 8: Please press Windows key and R key together to open Run dialog and input cmd to continue.
Step 9: Then input the ipconfig command in the command line window and press Enter to continue. And please remember the IPv4 address which will be used to enter the shared folder.
Now, you have created a shared folder and it is time to performing file synchronization and managing offline files.
How to Sync Files and Manage Offline Files?
Here are the detailed instructions to sync files and manage offline files.
Step 1: Press Windows key and R key together to open the Run dialog on the computer which has launched the Sync Center and input the plus the IP address in the box and click OK to continue.
Windows 10 File Sync App
Step 2: In the popup window, you can see the shared folders are listed here.
Step 3: Double-click the shared folder and you can see all items are listed here. Check files you want to manage when the computer is offline and choose Always available offline from the context menu to continue.
Step 4: Then you can open the folder sync software – Sync Center to view your offline files by clicking View your offline files.
Step 5: Then you can see that all your files are listed here and you can manage them even when they are offline or not connected with the computer.
So when you have finished all the steps, you have successfully synchronized files so as to keep data safe. And if you have made some changes of the files in the shared folder, the synchronized files will update the changes too.
All in all, compared with the best file sync software – MiniTool ShadowMaker, the Windows snap-in tool is more complicated and difficult. So if you want to sync files and folder, in my opinion, MiniTool ShadowMaker is a better choice. Besides syncing files, you can also choose to back up files to keep data safe.
Related article: 5 Ways to Protect Our Inmportant and Valuable Data in Windows
Bottom Line
In conclusion, we have introduced two pieces of file sync software in this post. As far as I can see, MiniTool ShadowMaker is better than the Windows Sync Center since it is easier and more convenient.
However, if you have any better solution to sync files, you can share it on the comment zone.
In addition, if you have any problem with MiniTool ShadowMaker, please feel free to contact us via the email [email protected].
Summary :
What is SyncToy Windows 10? How to use SyncToy to sync folders or files automatically? What if SyncToy task scheduler is not working? This post on MiniTool will show you what you want to know. It will also show you an alternative to SyncToy – MiniTool ShadowMaker.
Quick Navigation :
SyncToy Windows 10
When you use a Windows computer, you usually might back up your important files to avoid losing data after sudden system failures. Is there any method to back up crucial data periodically and automatically? Most commonly, you may choose to sync folders in Windows 10.
Want to create automatic file backups in Windows 10? This post shows you how to automatically back up files to an external hard drive with ease.
As for synchronization, it is usually related to cloud storage services, for example, Dropbox or OneDrive, but you can also sync your files or folders locally. Here, Microsoft has released its own sync tool called SyncToy.
This is a free syncing application that is a part of Microsoft's PowerToys series. It offers an easy-to-use graphical user interface for syncing files and folders between locations. Some of the typical uses include sharing files with other computers and creating backup copies of files & folders. Additionally, it is written using Microsoft's .NET framework and uses Microsoft Sync Framework.
How to Use SyncToy Windows 10
After knowing this Windows 10 sync tool, some of you may want to know how to use SyncToy. Actually, it is quite easy to sync folders Windows 10 with this sync app. Here is the guide below:
Operation 1: Download and Install Microsoft SyncToy on Windows 10
Step 1: First of all, go to Microsoft Website and click the Download button to get SyncToy.
Step 2: Select one version that you wish to download. Please select the x86 version if you use the 32-bit version of Windows 10. If you use 64-bit Windows 10, make sure you choose the 64-bit version of SyncToy. Then, click the Next button to start the download.
Step 3: Once the .exe program is downloaded, please locate the file and double-click it to start setup.
Step 4: Please read Microsoft Sync Framework 2.0 Core Components agreement and click the Accept button to continue.
Step 5: Windows is installing Microsoft Sync Framework 2.0 Core Components, please wait patiently.
Step 6: Check I have read and understand the warning above, and agree on the license agreement by hitting the I agree option.
Step 7: Choose a destination directory where you want to install SyncToy. Then, confirm the installation to finish all the operations.
After you have downloaded and installed Microsoft SyncToy on Windows 10 computer, now let's see how to use it to sync files or folders.
Operation 2: Sync Folders Windows 10
To start synchronizing your files or folders with Microsoft SyncToy, you need to do the following steps:
Step 1: Double-click SyncToy 2.1 on your Windows 10 PC to open it. Then, please click the Create New Folder Pair button to go on folder sync.
Step 2: In the pop-up window, click the Browse button to select Left Folder and Right Folder to continue. Then, click the Next button.
As for the former folder, it should be one on your computer that contains personal information like pictures, documents, videos, and more. As for the latter folder, it should be a folder on the external hard drive for each folder you want to synchronize from your computer.
Step 3: SyncToy Windows 10 offers you three options to synchronize two folders and you need to choose one sync method that you want to use.
Synchronize: This option will synchronize any new, updated, renamed or deleted files. This means if you delete or rename any file on either side, the changes will be also performed to the second folder. In other words, both of these two folders have exactly the same files.
Echo: This option works similarly as the previous option but with one difference that is changes are only applied from the left folder to the right folder. That is to say, if you make any changes (file modifications, new files, rename, delete) to the right folder, there will not any changes in the left folder.
Contribute: This option is like the Echo option but it doesn't allow deleting. In other words, if you delete any file in the left folder, that folder won't be removed from the right folder.
Step 4: Input the name of the folder pair (e.g. My Pics Backup) and click the Finish button.
Step 5: Then, you can see the SyncToy Acton and some details about the task. Here, you can change the action. The job has not been run yet. You can click the Preview button to see the files being synced. From there, you can exclude certain ones. If everything looks correct, just click the Run button.
Step 6: After successful folder sync is created by SyncToy Windows 10, you can see a detailed report.
Now, all information about how to use SyncToy has been shown to you. To protect data well, you may choose to sync folders in Windows 10 once a week, every day, etc. Then, some of you might want to know: how do I schedule SyncToy in Windows 10? Just get the answer from the following part.
SyncToy Windows 10 Schedule
How to schedule SyncToy in Windows 10 to run automatically? Here, you need to use Windows Task Scheduler. Follow the step-by-step guide:
Step 1: Go to Windows 10 Search box, type task scheduler and click the result to run this tool.
Step 2: Click Create Basic Task in the right Actions pane.
Step 3: In the pop-up window, enter a name and a description so you can recognize the task easily.
Step 4: Please decide when you want the synchronization to start; this is entirely up to you.
Step 5: Set up the time point for the task to run.
Step 6: Check the Start a program option.
Step 7: Click the Browse button in Program/script and locate to SyncToy.exe. Normally, it is located in 'C:Program FilesSyncToy 2.1SyncToyCmd.exe'. And type -R in the Add Arguments textbox.
Step 8: Then, you can see an overview of how the task will run. Just click the Finish button
As you see from the above guide, Windows Task Scheduler can assist you in SyncToy Windows 10 schedule. However, it is complex to set up an automatically run Windows sync task.
What's more, some of you may report the issue: SyncToy Task Scheduler not working Windows 10. Sometimes, when you sync folder in Windows 10 with SyncToy, some errors like SyncToy failed to create folder pair, SyncToy access denied, SyncToy not copying all files, etc. may appear.
Turn Off File Sync Windows 10
In order to sync files or folders in Windows 10 on a regular basis easily and effectively, you probably need a SyncToy alternative. In the following part, we will show you professional file sync software, MiniTool ShadowMaker.
SyncToy Alternative: MiniTool ShadowMaker
MiniTool ShadowMaker, a piece of reliable and professional Windows backup software, can be used to back up files, OS, disks or partitions within simple clicks. Additionally, it can be as free sync software since it offers a feature called Sync that allows you to sync files or folders to other locations.
Importantly, MiniTool ShadowMaker offers an option called Schedule, enabling you to automatically sync files or folders easily in case of SyncToy Task Scheduler not working Windows 10.
Right now, you can download this SyncToy alternative from the following button and install it on your Windows 10 to start file synchronization.
How to sync folders Windows 10 automatically? Here is the guide.
Step 1: Run MiniTol ShadowMaker Trial Edition on your computer.
Step 2: Then, this Windows 10 SyncToy alternative will go to the Home page. Just click the top Sync feature for file or folder sync. In this page, you can view two modules: Source and Destination.
Go to the Source part, and choose files or folders that you want to sync.
Then, go to the Destination part, choose a storage path to save the synchronized files or folders. Here, you can choose a USB flash drive, external hard drive, Network or NAS.
Want to sync folders in Windows 10 to keep folders in different locations for backup? This post shows you how to sync two folders easily.
Step 3: Now, the sync source and destination are selected. MiniTool ShadowMaker will return to the Sync interface. If you want to know how to sync files automatically in Windows 10, you can make full use of the Schedule feature in the bottom left corner of Sync interface. Just click it and switch this feature to ON.
Here, four schedule settings are offered: Daily, Weekly, Monthly and On Event. Please choose one, set up a time point and click the OK button to confirm the setting for automatic file sync.
Step 4: After automatic file sync setting is set, please click the Sync Now button to execute the sync task immediately. And automatic sync tasks will be done at the time point that you have set.
You can also let this alternative to SyncToy Windows 10 schedule the setting in the Manage page. Similarly, you need to operate the step 1, step 2 and step 4. And then, click Edit Schedule from the context menu to set up a time point for automatic file sync.
Further reading:
In Manage, you can manage your sync task. For example, by clicking Edit Source, you can receive the following window where you are able to click the Add or Delete button to change the source folders in sync. After updating successfully, you still need to click the Sync Now button to finish the sync task.
If you want to view the folders or files that you have synchronized by using the SyncToy alternative, MiniTool ShadowMaker, you can directly locate to that folder.
Bottom Line
Sync Drives Windows 10
What is SyncToy Windows 10? How to use SyncToy to sync folders? This post gives you the answers in detail. However, it is fairly complex for most of you and some of you may even report the issue of SyncToy Task Scheduler not working Windows 10 if you need to sync folders automatically.
Fortunately, MiniTool ShadowMaker, SyncToy alternative 2018, can be used to satisfy your needs. Just get it from the following button and sync folders in Windows 10 easily.
If you have any question when using our free sync software, please leave your idea in the comment part or send an email to [email protected]. Of course, any suggestions are also appreciated.
SyncToy Windows 10 FAQ
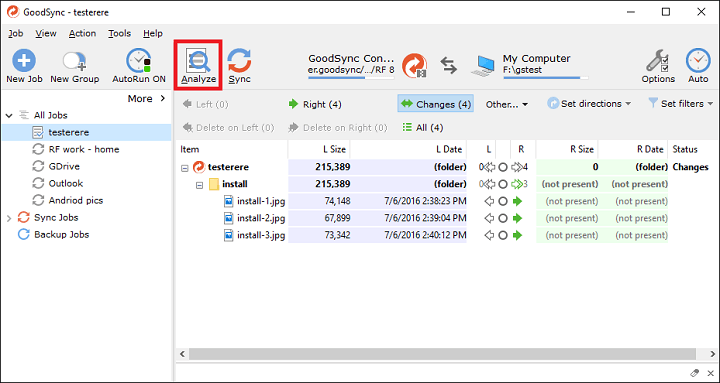
MiniTool ShadowMaker can help you to easily sync files and folders with its powerful features. In addition, in order to provide better protection for your data and files, MiniTool ShadowMaker also enables you to sync files and folders periodically.
Of course, besides the file synchronization features, MiniTool ShadowMaker is also a professional backup tool which enables you to back up files, folders, partitions, the entire hard disk, and even the operating system. And you can read the post Easily & Free Create a Windows 10 Image Backup Now – MiniTool to learn how to create Windows 10 system image.
What's more, MiniTool ShadowMaker also enables you to perform some recovery solutions when some accident occurs.
So in order to keep data and files safe, you can download the file synchronization software – MiniTool ShadowMaker Trail from the following button which can be used for free within 30 days. Or you can choose to purchase an advanced edition.
And, we will show you how to sync files and folders with the best free file sync software.
Step 1: Install the Windows file sync software and launch it, click Keep Trial, and click Connect in This Computer to enter its main interface.
Step 2: After entering its main interface, please go to the Sync page to continue. You need to click Source module and check the files or folders you want to sync in the popup window. Then click OK to continue.
Step 3: Next, you are required to choose a destination path. MiniTool ShadowMaker, the free sync software, chooses a synchronization destination by default. You can also click the Destination module to change.
In the popup window, you can see there are five destination paths to be chosen including User account, Libraries, Computer, Network, and Shared folders. Thus, you can choose any one depending on your own needs and click OK to continue.
Step 4: After selecting the synchronization source and destination, click Sync Now to perform the file synchronization action immediately. Or you can click Sync Later to delay the file synchronization and then start the file synchronization task in the Manage page.
Step 5: When all steps are finished, you have successfully completed the file synchronization. And if you need to restore the files when some accidents happened, you can go to the Restore page and click Locate to find the target files.
Now, you have successfully performed file synchronization. In order to keep data safe, you had better download the best file sync software – MiniTool ShadowMaker.
And here, there are some things you need to pay attention to. You may have noticed there are two buttons which are Schedule and Options at the bottom of the Sync page. The Schedule button allows you to set the file synchronization on a regular basis and the Options button provides some advanced file sync parameters.
You can see there are four options including Daily, Weekly, Monthly, and On Event in the popup window after clicking the Schedule button. And you can set the automatic file sync time and click OK to continue.
For more information, you can read the post: Automatic Backup Software, MiniTool ShadowMaker, for PC Protection
After clicking the Options button, you can get some advanced file sync parameters.
Comparison
The folder sync software – MiniTool ShadowMaker enables you to compare the synchronization source and the target file through the file time, file size, and file content. The File time and File size are checked by default and checking File content will increase the backup time.
Filter
When you set the automatic file sync, MiniTool ShadowMaker enables you to set some exclude conditions to filter backup files. If you want to exclude some files, you can check them.
In the above part, we have introduced some main features of the file sync software – MiniTool ShadowMaker. In order to keep data safe, MiniTool ShadowMaker would be competent with its powerful features. It also enables you to make a sytem restore.
The problem of system restore did not complete successfully may be caused by different reason. This article shows you how to solve different system restore errors.
Another File Sync Software – Windows Sync Center
In addition, some of you want to use Windows best free file sync software, Sync Center for file synchronization. Sync Center allows you to sync files between your PC and offline files which are saved in the folders of the network servers.
And now, we will show you how to use the Windows files sync software – Sync Center to sync files step by step with pictures.
How to Open Sync Center?
In order to sync files and manage offline files with the Windows snap-in tool – Sync Center, you need to open Sync Center firstly.
And here, we will show you how to perform file synchronization and manage offline files.
Step 1: Type Control Panel in the search box of Windows 10 and choose Sync Center in the popup window to continue.
Step 2: In the popup window, choose Manage offline files in the left pane to continue.
Step 3: In the popup window, click Enable offline files and restart the computer to open the file synchronization software.
Now, you have launched the file sync software – Sync Center. And if you want to sync files or manage offline files, a shared folder is required. Thus, you need to create the folder you want to sync as a shared folder. And the shared folder should be created on another computer.
And in the following part, we will show you how to create a shared folder.
Create a Shared Folder
Step 1: Open the Network & Internet settings from the right-bottom of the computer and enter its main interface. Then click Sharing options to continue.
Step 2: In the popup window, check the option Turn on network discovery, the option Turn on file and printer sharing, and the option Turn off password protected sharing. Then click Save changes to continue.
Step 3: Right-click the folder you want to sync and choose Properties to continue. In the popup window, please go to the Sharing tab and click Share…to continue.
Step 4: Next, please input guest in the box and click Add to continue. Change the permission to Read/Write and click the Share button to continue.
Step 5: In the popup window, click Done to continue.
Step 6: Returning to the Properties window, click Advanced Sharing… to continue.
Step 7: In the popup window, check the option Share this folder and click OK to continue. At last, close this window.
Step 8: Please press Windows key and R key together to open Run dialog and input cmd to continue.
Step 9: Then input the ipconfig command in the command line window and press Enter to continue. And please remember the IPv4 address which will be used to enter the shared folder.
Now, you have created a shared folder and it is time to performing file synchronization and managing offline files.
How to Sync Files and Manage Offline Files?
Here are the detailed instructions to sync files and manage offline files.
Step 1: Press Windows key and R key together to open the Run dialog on the computer which has launched the Sync Center and input the plus the IP address in the box and click OK to continue.
Windows 10 File Sync App
Step 2: In the popup window, you can see the shared folders are listed here.
Step 3: Double-click the shared folder and you can see all items are listed here. Check files you want to manage when the computer is offline and choose Always available offline from the context menu to continue.
Step 4: Then you can open the folder sync software – Sync Center to view your offline files by clicking View your offline files.
Step 5: Then you can see that all your files are listed here and you can manage them even when they are offline or not connected with the computer.
So when you have finished all the steps, you have successfully synchronized files so as to keep data safe. And if you have made some changes of the files in the shared folder, the synchronized files will update the changes too.
All in all, compared with the best file sync software – MiniTool ShadowMaker, the Windows snap-in tool is more complicated and difficult. So if you want to sync files and folder, in my opinion, MiniTool ShadowMaker is a better choice. Besides syncing files, you can also choose to back up files to keep data safe.
Related article: 5 Ways to Protect Our Inmportant and Valuable Data in Windows
Bottom Line
In conclusion, we have introduced two pieces of file sync software in this post. As far as I can see, MiniTool ShadowMaker is better than the Windows Sync Center since it is easier and more convenient.
However, if you have any better solution to sync files, you can share it on the comment zone.
In addition, if you have any problem with MiniTool ShadowMaker, please feel free to contact us via the email [email protected].
Summary :
What is SyncToy Windows 10? How to use SyncToy to sync folders or files automatically? What if SyncToy task scheduler is not working? This post on MiniTool will show you what you want to know. It will also show you an alternative to SyncToy – MiniTool ShadowMaker.
Quick Navigation :
SyncToy Windows 10
When you use a Windows computer, you usually might back up your important files to avoid losing data after sudden system failures. Is there any method to back up crucial data periodically and automatically? Most commonly, you may choose to sync folders in Windows 10.
Want to create automatic file backups in Windows 10? This post shows you how to automatically back up files to an external hard drive with ease.
As for synchronization, it is usually related to cloud storage services, for example, Dropbox or OneDrive, but you can also sync your files or folders locally. Here, Microsoft has released its own sync tool called SyncToy.
This is a free syncing application that is a part of Microsoft's PowerToys series. It offers an easy-to-use graphical user interface for syncing files and folders between locations. Some of the typical uses include sharing files with other computers and creating backup copies of files & folders. Additionally, it is written using Microsoft's .NET framework and uses Microsoft Sync Framework.
How to Use SyncToy Windows 10
After knowing this Windows 10 sync tool, some of you may want to know how to use SyncToy. Actually, it is quite easy to sync folders Windows 10 with this sync app. Here is the guide below:
Operation 1: Download and Install Microsoft SyncToy on Windows 10
Step 1: First of all, go to Microsoft Website and click the Download button to get SyncToy.
Step 2: Select one version that you wish to download. Please select the x86 version if you use the 32-bit version of Windows 10. If you use 64-bit Windows 10, make sure you choose the 64-bit version of SyncToy. Then, click the Next button to start the download.
Step 3: Once the .exe program is downloaded, please locate the file and double-click it to start setup.
Step 4: Please read Microsoft Sync Framework 2.0 Core Components agreement and click the Accept button to continue.
Step 5: Windows is installing Microsoft Sync Framework 2.0 Core Components, please wait patiently.
Step 6: Check I have read and understand the warning above, and agree on the license agreement by hitting the I agree option.
Step 7: Choose a destination directory where you want to install SyncToy. Then, confirm the installation to finish all the operations.
After you have downloaded and installed Microsoft SyncToy on Windows 10 computer, now let's see how to use it to sync files or folders.
Operation 2: Sync Folders Windows 10
To start synchronizing your files or folders with Microsoft SyncToy, you need to do the following steps:
Step 1: Double-click SyncToy 2.1 on your Windows 10 PC to open it. Then, please click the Create New Folder Pair button to go on folder sync.
Step 2: In the pop-up window, click the Browse button to select Left Folder and Right Folder to continue. Then, click the Next button.
As for the former folder, it should be one on your computer that contains personal information like pictures, documents, videos, and more. As for the latter folder, it should be a folder on the external hard drive for each folder you want to synchronize from your computer.
Step 3: SyncToy Windows 10 offers you three options to synchronize two folders and you need to choose one sync method that you want to use.
Synchronize: This option will synchronize any new, updated, renamed or deleted files. This means if you delete or rename any file on either side, the changes will be also performed to the second folder. In other words, both of these two folders have exactly the same files.
Echo: This option works similarly as the previous option but with one difference that is changes are only applied from the left folder to the right folder. That is to say, if you make any changes (file modifications, new files, rename, delete) to the right folder, there will not any changes in the left folder.
Contribute: This option is like the Echo option but it doesn't allow deleting. In other words, if you delete any file in the left folder, that folder won't be removed from the right folder.
Step 4: Input the name of the folder pair (e.g. My Pics Backup) and click the Finish button.
Step 5: Then, you can see the SyncToy Acton and some details about the task. Here, you can change the action. The job has not been run yet. You can click the Preview button to see the files being synced. From there, you can exclude certain ones. If everything looks correct, just click the Run button.
Step 6: After successful folder sync is created by SyncToy Windows 10, you can see a detailed report.
Now, all information about how to use SyncToy has been shown to you. To protect data well, you may choose to sync folders in Windows 10 once a week, every day, etc. Then, some of you might want to know: how do I schedule SyncToy in Windows 10? Just get the answer from the following part.
SyncToy Windows 10 Schedule
How to schedule SyncToy in Windows 10 to run automatically? Here, you need to use Windows Task Scheduler. Follow the step-by-step guide:
Step 1: Go to Windows 10 Search box, type task scheduler and click the result to run this tool.
Step 2: Click Create Basic Task in the right Actions pane.
Step 3: In the pop-up window, enter a name and a description so you can recognize the task easily.
Step 4: Please decide when you want the synchronization to start; this is entirely up to you.
Step 5: Set up the time point for the task to run.
Step 6: Check the Start a program option.
Step 7: Click the Browse button in Program/script and locate to SyncToy.exe. Normally, it is located in 'C:Program FilesSyncToy 2.1SyncToyCmd.exe'. And type -R in the Add Arguments textbox.
Step 8: Then, you can see an overview of how the task will run. Just click the Finish button
As you see from the above guide, Windows Task Scheduler can assist you in SyncToy Windows 10 schedule. However, it is complex to set up an automatically run Windows sync task.
What's more, some of you may report the issue: SyncToy Task Scheduler not working Windows 10. Sometimes, when you sync folder in Windows 10 with SyncToy, some errors like SyncToy failed to create folder pair, SyncToy access denied, SyncToy not copying all files, etc. may appear.
Turn Off File Sync Windows 10
In order to sync files or folders in Windows 10 on a regular basis easily and effectively, you probably need a SyncToy alternative. In the following part, we will show you professional file sync software, MiniTool ShadowMaker.
SyncToy Alternative: MiniTool ShadowMaker
MiniTool ShadowMaker, a piece of reliable and professional Windows backup software, can be used to back up files, OS, disks or partitions within simple clicks. Additionally, it can be as free sync software since it offers a feature called Sync that allows you to sync files or folders to other locations.
Importantly, MiniTool ShadowMaker offers an option called Schedule, enabling you to automatically sync files or folders easily in case of SyncToy Task Scheduler not working Windows 10.
Right now, you can download this SyncToy alternative from the following button and install it on your Windows 10 to start file synchronization.
How to sync folders Windows 10 automatically? Here is the guide.
Step 1: Run MiniTol ShadowMaker Trial Edition on your computer.
Step 2: Then, this Windows 10 SyncToy alternative will go to the Home page. Just click the top Sync feature for file or folder sync. In this page, you can view two modules: Source and Destination.
Go to the Source part, and choose files or folders that you want to sync.
Then, go to the Destination part, choose a storage path to save the synchronized files or folders. Here, you can choose a USB flash drive, external hard drive, Network or NAS.
Want to sync folders in Windows 10 to keep folders in different locations for backup? This post shows you how to sync two folders easily.
Step 3: Now, the sync source and destination are selected. MiniTool ShadowMaker will return to the Sync interface. If you want to know how to sync files automatically in Windows 10, you can make full use of the Schedule feature in the bottom left corner of Sync interface. Just click it and switch this feature to ON.
Here, four schedule settings are offered: Daily, Weekly, Monthly and On Event. Please choose one, set up a time point and click the OK button to confirm the setting for automatic file sync.
Step 4: After automatic file sync setting is set, please click the Sync Now button to execute the sync task immediately. And automatic sync tasks will be done at the time point that you have set.
You can also let this alternative to SyncToy Windows 10 schedule the setting in the Manage page. Similarly, you need to operate the step 1, step 2 and step 4. And then, click Edit Schedule from the context menu to set up a time point for automatic file sync.
Further reading:
In Manage, you can manage your sync task. For example, by clicking Edit Source, you can receive the following window where you are able to click the Add or Delete button to change the source folders in sync. After updating successfully, you still need to click the Sync Now button to finish the sync task.
If you want to view the folders or files that you have synchronized by using the SyncToy alternative, MiniTool ShadowMaker, you can directly locate to that folder.
Bottom Line
Sync Drives Windows 10
What is SyncToy Windows 10? How to use SyncToy to sync folders? This post gives you the answers in detail. However, it is fairly complex for most of you and some of you may even report the issue of SyncToy Task Scheduler not working Windows 10 if you need to sync folders automatically.
Fortunately, MiniTool ShadowMaker, SyncToy alternative 2018, can be used to satisfy your needs. Just get it from the following button and sync folders in Windows 10 easily.
If you have any question when using our free sync software, please leave your idea in the comment part or send an email to [email protected]. Of course, any suggestions are also appreciated.
SyncToy Windows 10 FAQ
- Go to Windows 10's search box and search for task scheduler.
- Click Create Basic Task in the Actions section.
- Type in a name and description.
- Choose the frequency of when to start the task.
- Set up a time point.
- Select what action to perform the task.
- Finish the Program/script section and confirm the task.
File Sync Software Windows 10
MiniTool ShadowMaker, a professional file sync software, can be used to help you easily sync files in Windows 10.
Disable File Sync Windows 10
- Download MiniTool ShadowMaker and install it on your PC.
- Choose a local computer to manage.
- Go to the Sync window, choose files that you want to sync and specify a path.
- Start the file sync operation at once.

